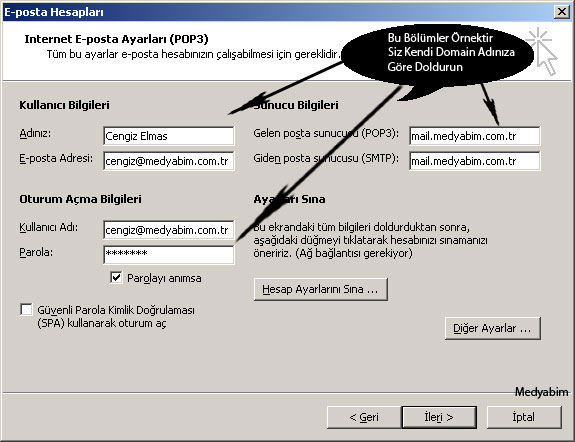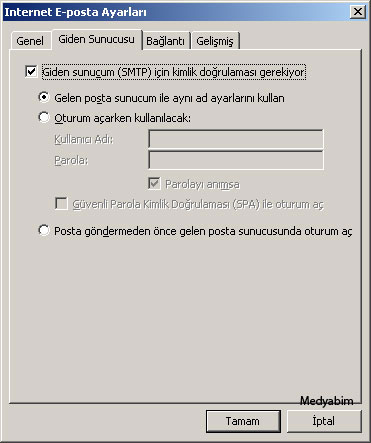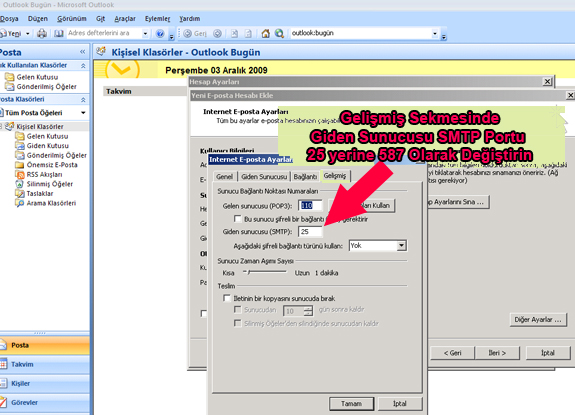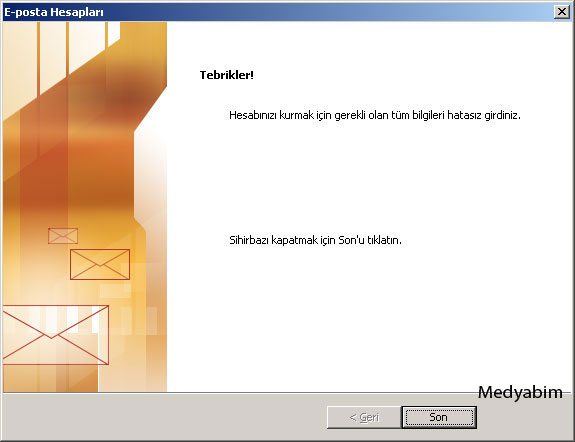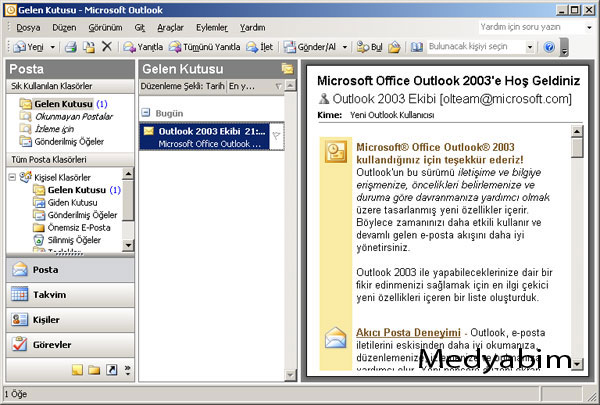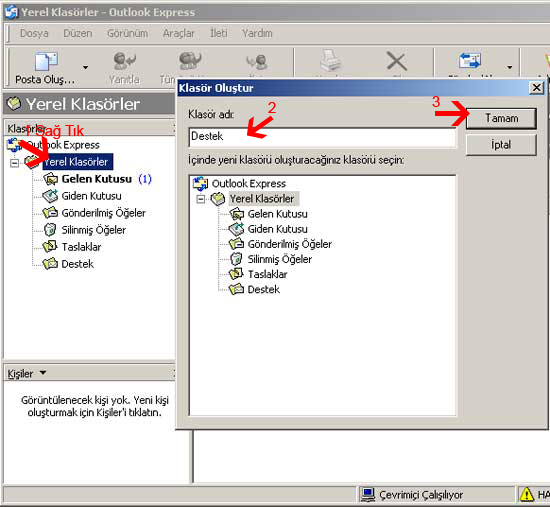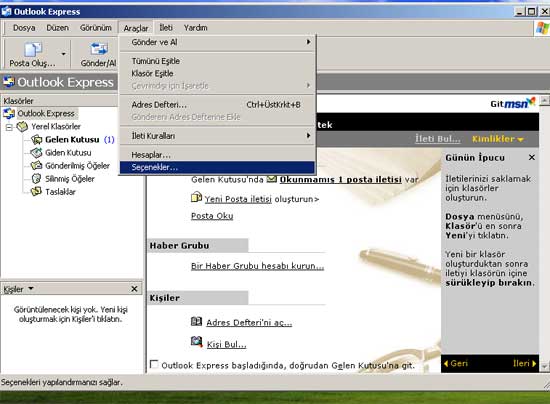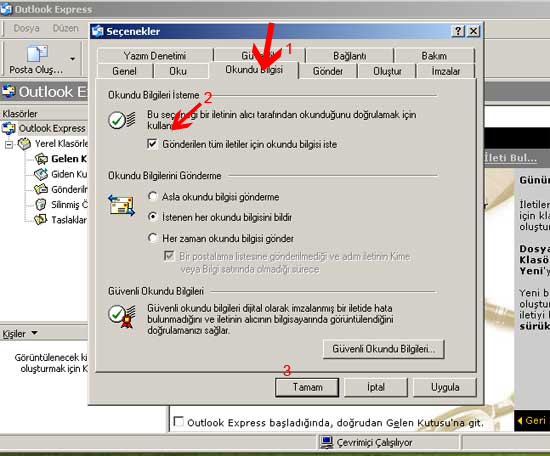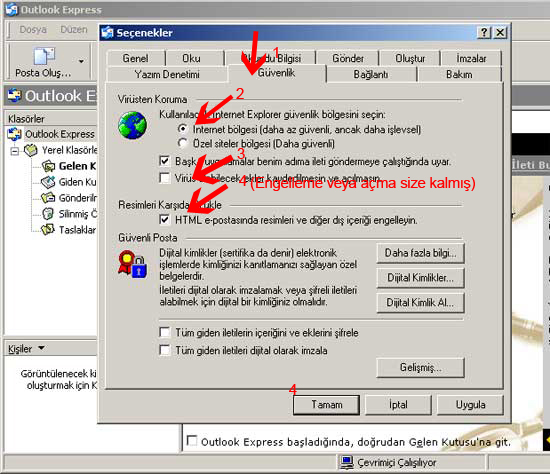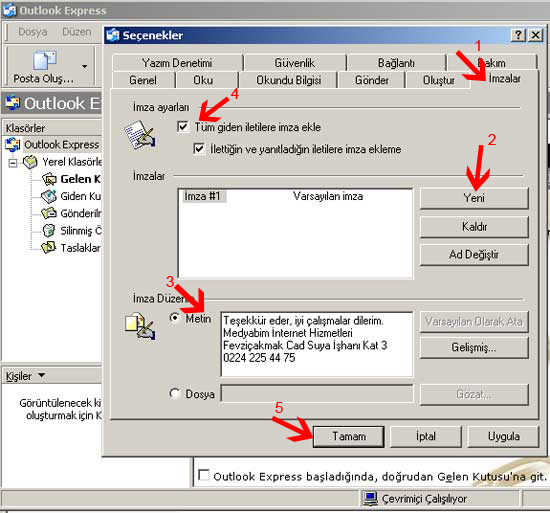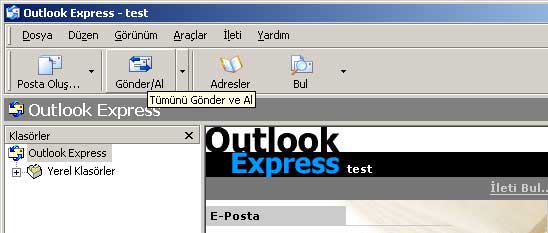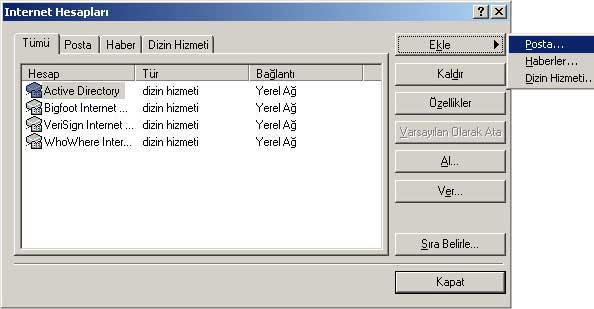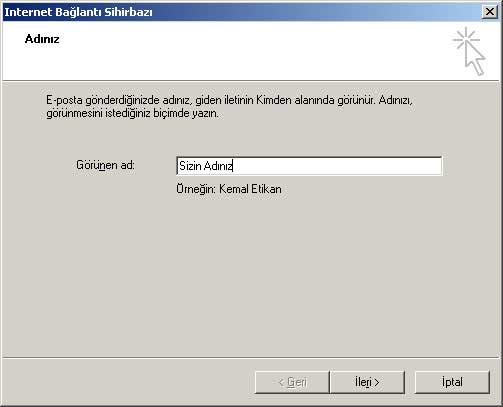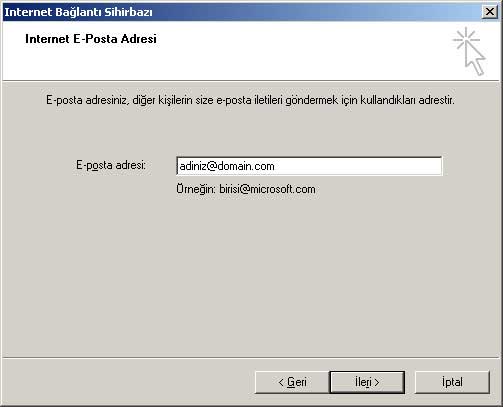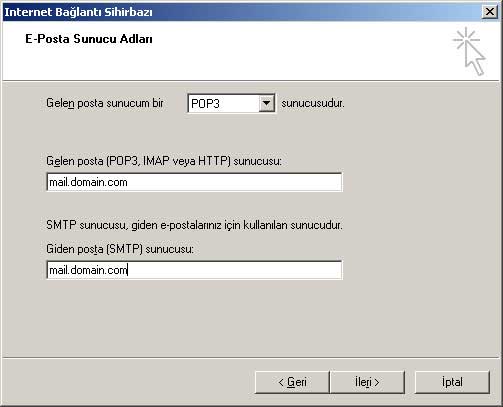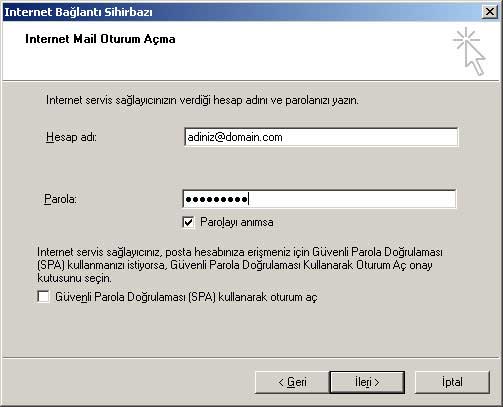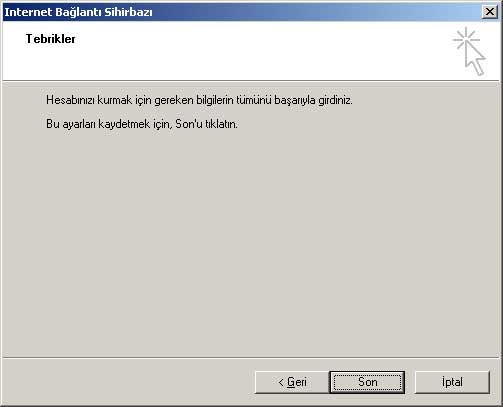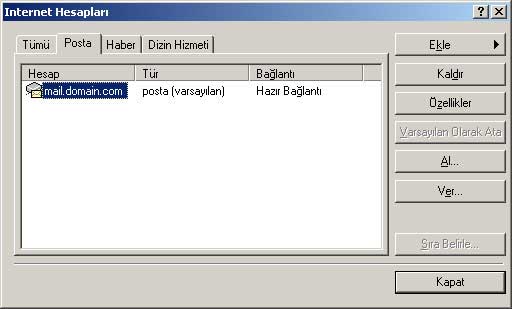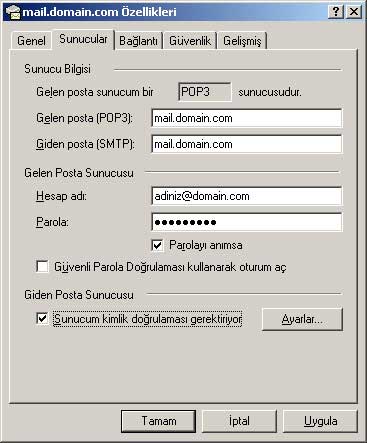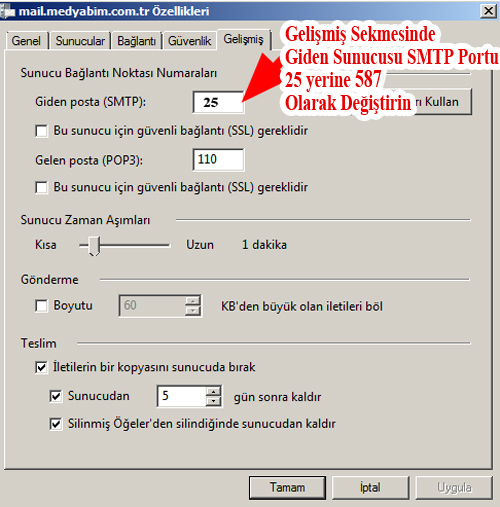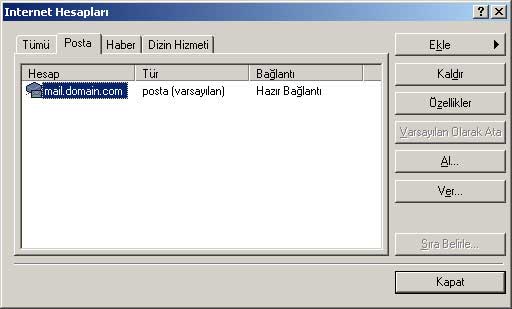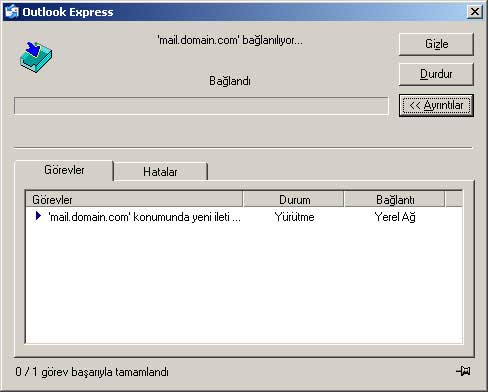1. Microsoft Outlook 2007 programının üst kısmında bulunan Tools (Araçlar) menüsünden Account Options (Hesap Ayarları) seçeneğine tıklayınız.
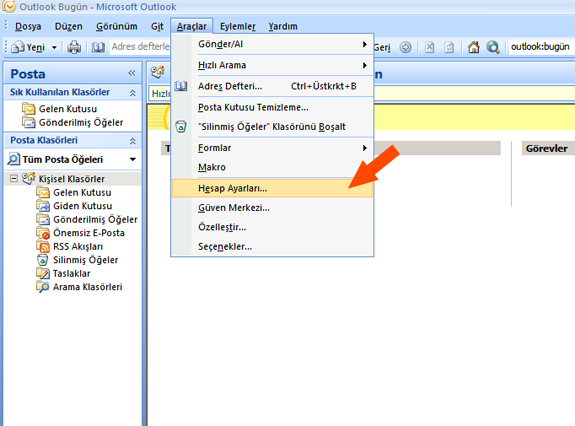
2. Account Options (Hesap Ayarları) seçeneğine tıkladığınızda E-posta Hesapları penceresi açılacaktır. Açılan penceredeki E-Posta Sekmesinin hemen altında bulunan Yeni… butonuna tıklayın. Açılacak olan Yeni E-posta Hesabı Ekle penceresinde Sunucu ayarlarını veya ek sunucu türlerini el ile yapılandır seçeneğini seçerek ileri butonuna basın.
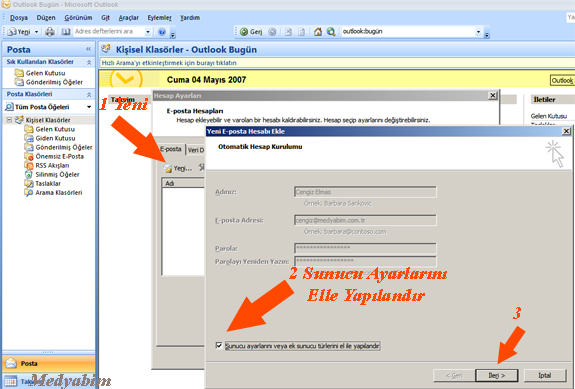
3. Devam ettiğinizde karşınıza gelecek olan pencereden, Internet E-posta seçeneğini seçerek İleri butonuna basınız.
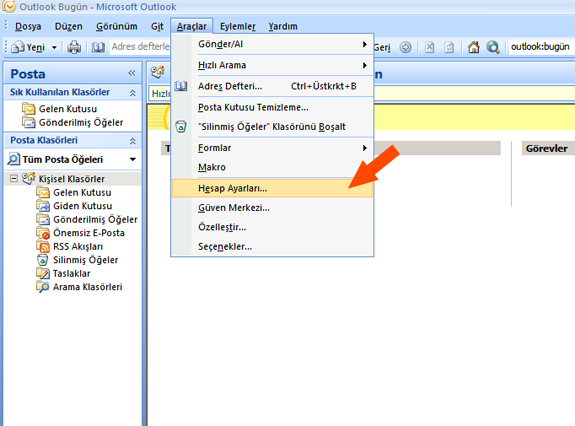
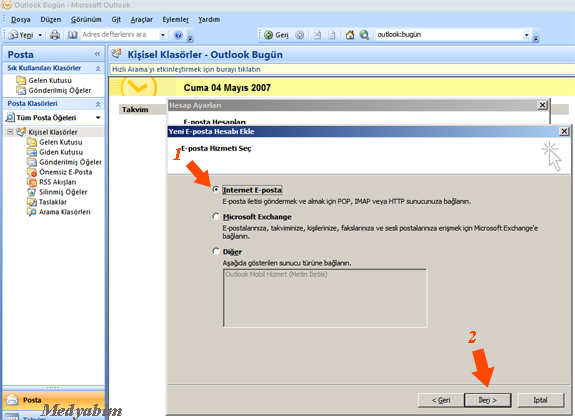
4. Açılan Internet E-Posta Ayarları penceresindeki ilgili alanlara aşağıdaki resimde örnek gösterildiği gibi E-posta bilgilerinizi giriniz. veDiğer Ayarlar butonuna basınız.
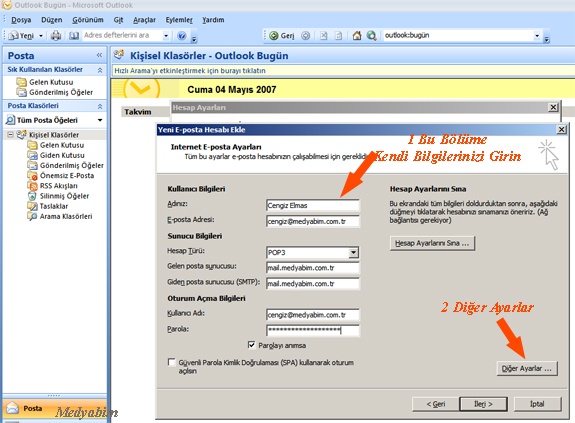
5. Gelişmiş Sekmesi Altında penceresinde, Giden Sunucusu SMTP ve Bölümünde 25 Yazan yere 587 yazarak Tamam butonuna basınız.
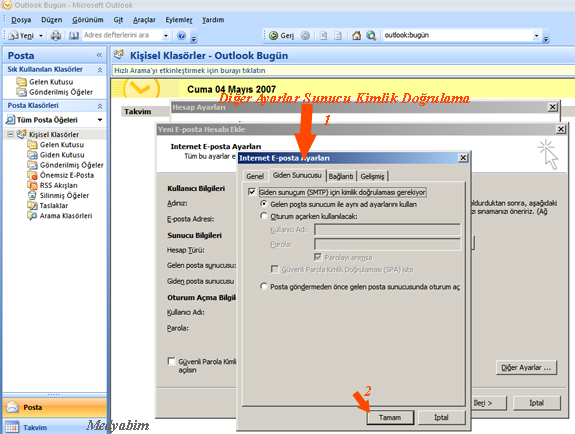
5.1. Diğer Ayararlar Sekmesinde Açılan Internet E-posta Ayarları penceresinde, Giden Sunucusu sekmesine tıklayın ve Giden sunucum (SMPT) için kimlik doğrulaması gerektiriyor. seçeneğini işaretleyip Tamam butonuna basınız.
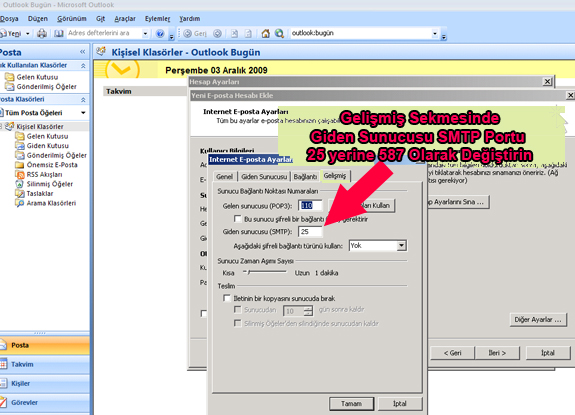
6. Tamam butonuna tıkladığınızda tekrar hesap ayarlarınız sayfasına doneceksiniz. Burada son olarak İleri ve Son butonlarını tıkladığınızda E-posta hesabınızı Microsoft Outlook 2007 üzerine kurmuş olacaksınız.
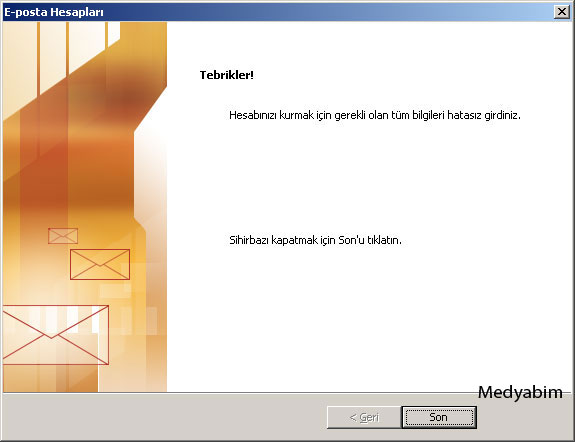
Önemli Not: Eğer size hesap bilgi mailinizde bildirilen ana hesap mail adresinizi kuruyorsanız kullanıcı adı tam mail adresi şeklinde değil sadece size gonderilen kullanıcı adı şeklinde yazılmalıdır.
Önemli Not: Remember Password (Parolayı Anımsa) kutucuğu işaretli ise size bir daha parola sorulmayacaktır.
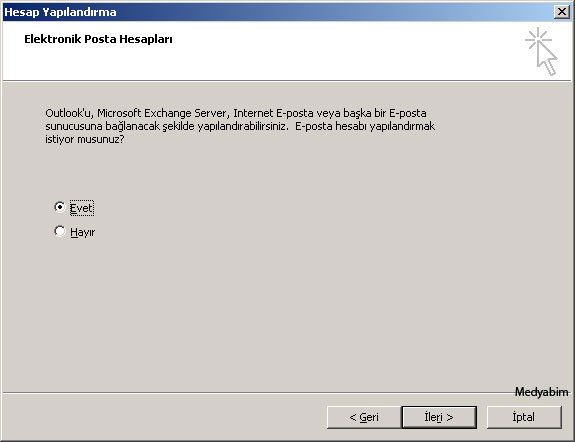
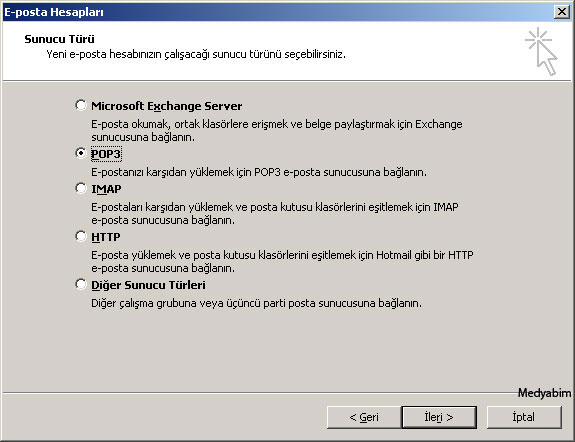 ,
,